Die Installation von COA-OSde auf einem Bare-Metal PC erfolgt in 3 Schritten. Sie beginnt mit einer Linux Mint Installation und endet mit der Konfiguration eines Nutzers der Administrationsrechte nutzen kann. Im Folgenden werden die Installationsschritte detalliert beschrieben.
Inhaltsverzeichnis
Installationsschritte
CITOM COA-OSde ist eine Linux Distribution, die auf Basis von Linux Mint mit DASH-Scripten installiert wird. Die Installation erfolgt in 3 Schritten:
- Installation von Linux Mint auf dem PC
- Installation des CITOM COA-OS Basissystems
- Installation des CITOM COA-OSde Desktopsystems.
Schritt 2 und 3 wird durch die Ausführung von DASH-Scripten vorgenommen, die in der COA-OSde Installationsdatei enthalten sind.
Vorbereitung der COA-OSde Installation
- Lade das Linux Mint Cinnamon Edition ISO Image herunter
- Lade die COA-OSde Installationsdatei herunter
Installation von Linux Mint für COA-OSde auf dem PC
Die Installationsscripten CITOM COA-OSde setzen einen Benutzernamen “admsu” mit Administrationsrechten voraus. Für die Linux Mint Installation ist wie folgt vorzugehen:
- Erstellung eines Linux Mint Bootmediums mit dem heruntergeladenen Linux Mint ISO-Image
- Booten des PC mit dem angefertigten Linux Mint Boot-Medium
- Es erscheint der Linux Mint Desktop
Klicke auf die CD-Ikone oben links mit der Bezeichnung “Install Linux Mint”
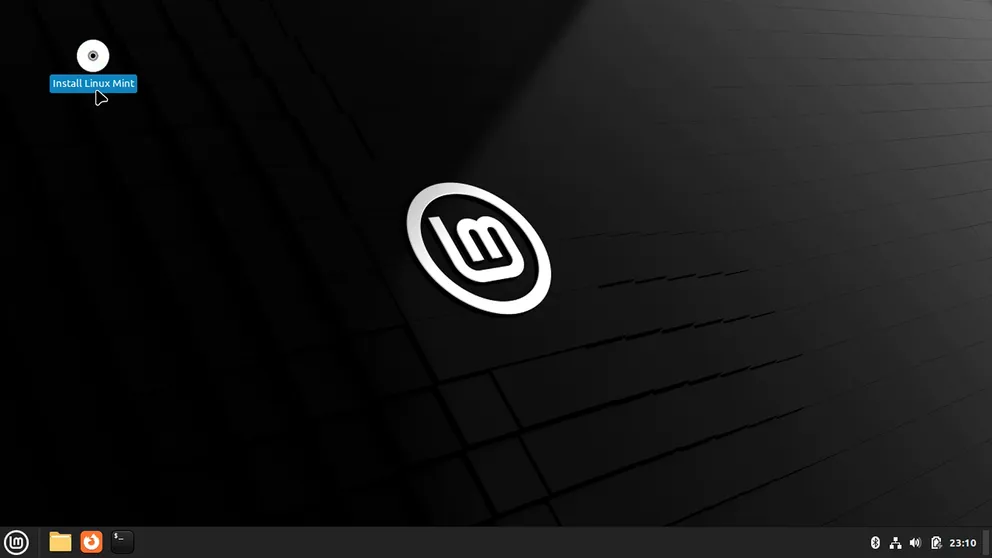
Linux Mint Desktop nach dem Booten mit Installationsmedium
Wähle die Sprache des Desktops
Wähle die Sprache der Tastatur
setze Haken bei “Multimedia-Codecs installieren”
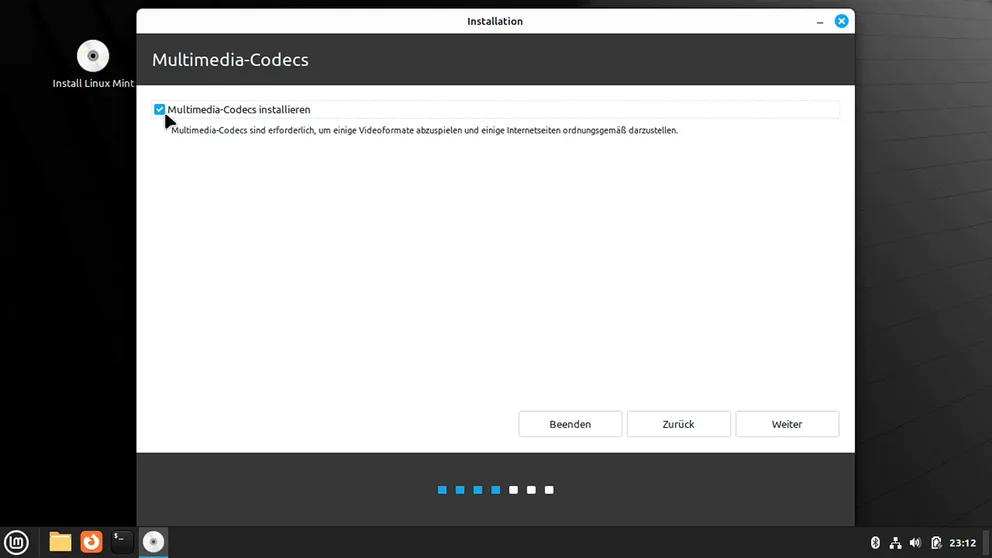
Linux Mint Installation, Option Multimedia-Codecs
Partitionierung des Massenspeichers (Festplatte / SSD)
Wähle bei Installationsart “Etwas anders”
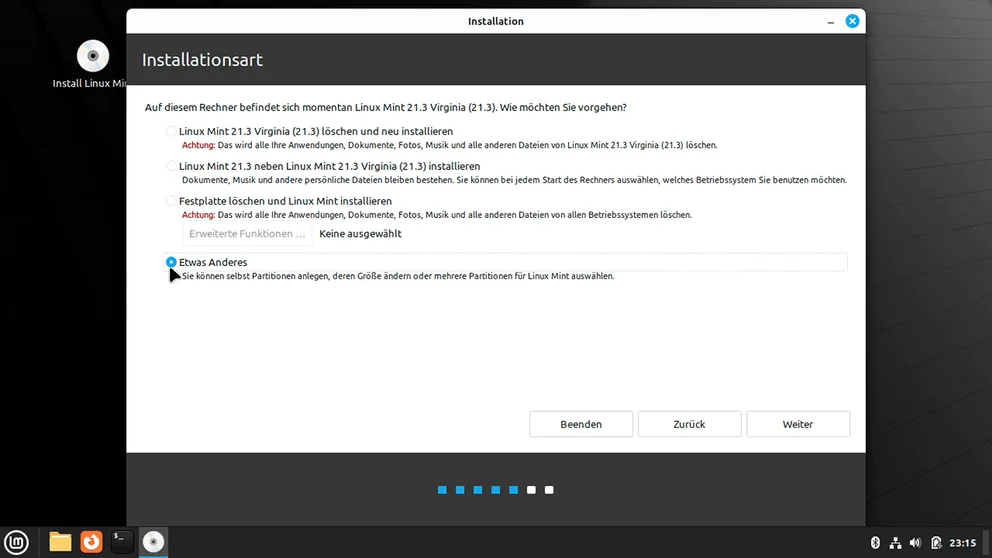
Linux Mint Installation, Wahl der Partitionierungsoption
Lege folgende Partitionen auf dem Massenspeicher (SSD / Festplatte / USB) an:
Einhängp. Dateisys. Kapazität efi 256 MB / ext4 65536 MB /xur ext4 Rest Einhängp. = Einhhängepunkt,
Dateisys. = Dateisystem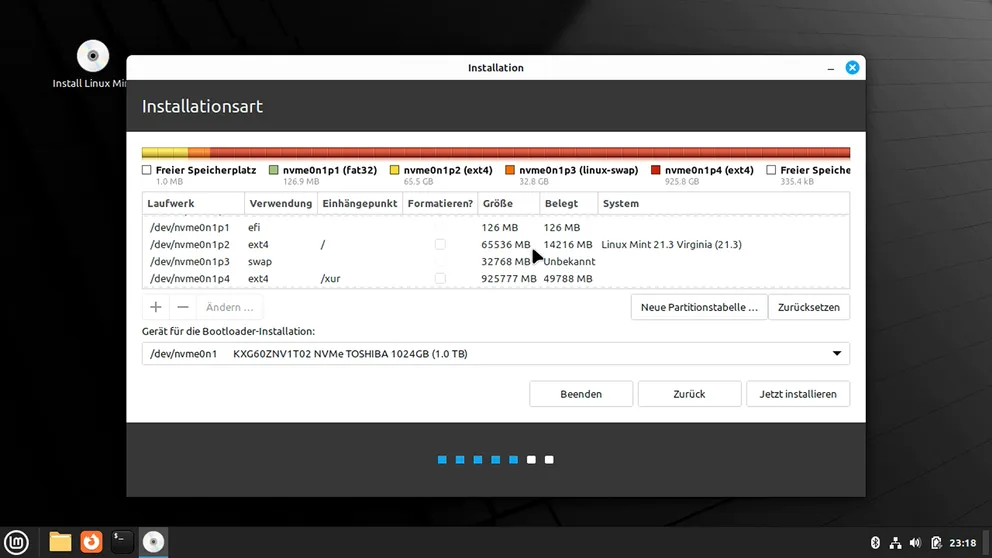
Linux Mint Installation, Partition des Massenspeichers
Festlegung der Zeitzone
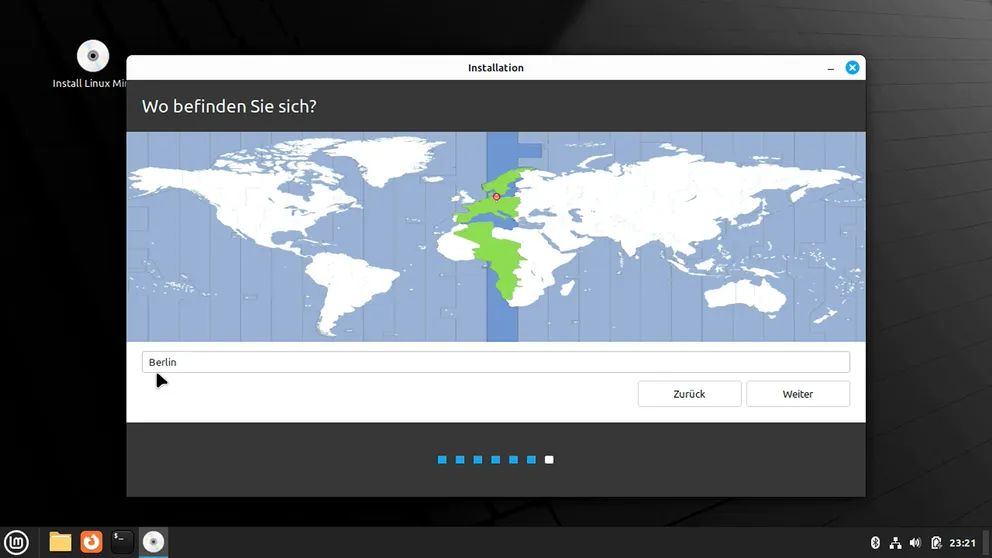
Linux Mint Installation, Konfiguration der Zeitzone
In der Eingabemaske zur Konfiguration eines Nutzers sind folgende Parametern einzutragen:
- Ihr Name: Administrator
- Benutzername: admsu
WICHTIG: die Installationsskripten benötigen einen Nutzer mit dem Benutzernamen admsu der Administratorrechte besitzt.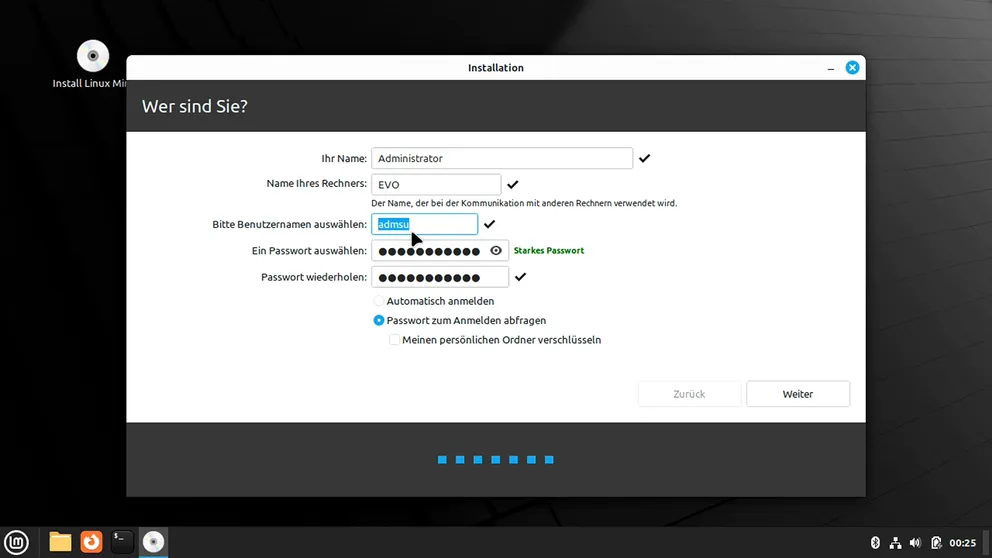
Linux Mint Installation, Konfiguration des Bentzernamens
schließe die Linux Mint Installation mit dem Neustart des PCs ab.
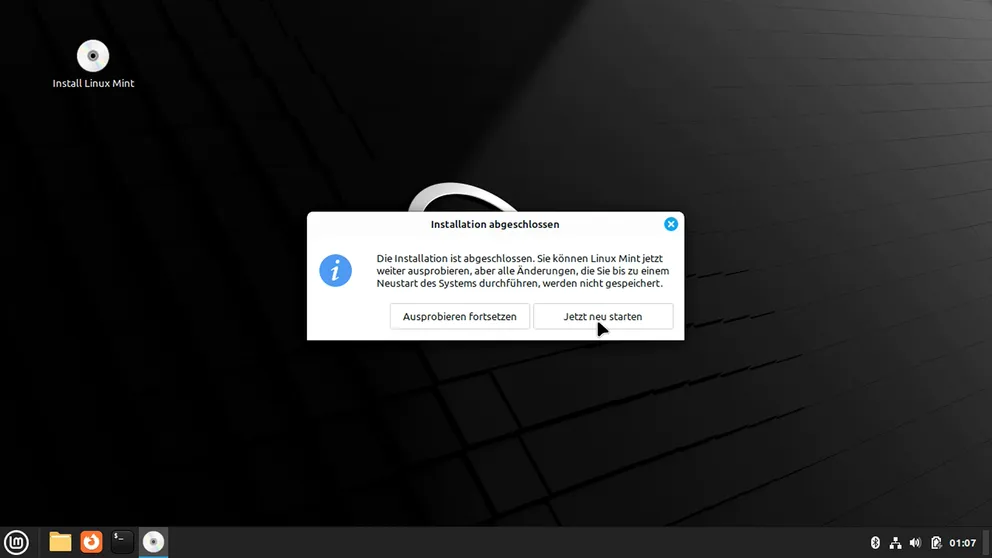
Linux Mint Installation, Konfiguration des Bentzernamens
COA-OSde Basisinstallation
- starten des PC’s mit dem neu installierten Linux Mint System
- Anmeldung am PC mit der Benutzernamen “admsu”
- kopiere die COA-OS Installationsdatei in das HOME-Verzeichnis des Nutzers admsu
- /home/admsu
- öffne ein Terminal mit der Tastenkombination [Strg][Alt][t]
- führe folgende Befehle im Terminal aus:
- -> sudo su && cd /root
- -> mv /home/admsu/coa-csl-240717_lmu21.3.zip /root
- -> unzip coa-csl-240717_lmu21.3.zip
- starte die COA-OS Basisinstallation
- -> sh install-coa-os.sh
- nach erfolgreicher Installation wird der Computer automatisch neu gestartet
COA-OSde Desktopinstallation
Voraussetzung für die Installation des ergonomic Desktops ist die erfolgreiche COA-OSde Basisinstallation.
- Anmeldung am Computer mit COA-OSde Basisinstallation als Benutzer “admsu”
- Öffne ein Terminal mit der Tastenkombination [Strg][Alt][t]
- Wechsle in das Verzeichnis /xur/xor/coa/scripts durch die Eingabe “scripts” gefolgt von der [Enter] Taste
- -> scripts
- starte die COA-OSde Desktopinstallation durch folgenden Skript-Aufruf
- -> install_coadesk.sh
- Folge dem Skript und wähle gegebenenfalls die gewünschten Programmpakte aus
- Nach erfolgreicher Installation startet der Computer neu
Einrichtung von Nutzern in COA-OSde mit “dsk” Rechten
Voraussetzung ist, dass die COA-OSde Desktopinstallation erfolgreich abgeschlossen wurde. Um Nutzer einzurichten die erhöhte Rechte besitzen, z.B. für die Nutzung von COA-OS Remote-Support, sind folgende Schritte durchzuführen:
- Anmeldung mit der Benutzerkennung “admsu” am Computer mit einer erfolgreichen COA-OSde Desktopinstallation
- Start der Anwendung Systemeinstellungen, Aufruf der Funktion Benutzer und Gruppen in der Rubrik Systemverwaltung
- Mittels Schaltfläche “Hinzufügen” einen neuen Nutzer anlegen. Es empfiehlt sich ein Passwort einzutragen
- öffne ein Terminal mit der Tastenkombination [Strg][Alt][t]
- setze die Rechte “dsk” für den neu angelegten Nutzer durch die Eingabe der folgenden Befehle im Terminal
- -> sudo su
- -> add2coagrps.sh
- auf Nachfrage ist die Nutzerkennung sowie die Gruppenkonfiguration “dsk” einzugeben
- abgeschlossen wird die Konfiguration mit der Anweisung der Rechteerteilung: [a]


